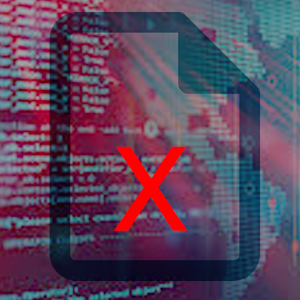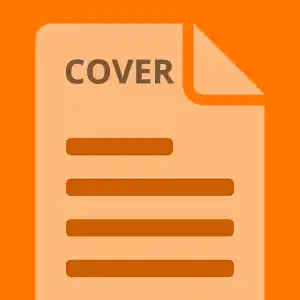How to setup internet faxing on HP MFP copiers
No more hard fax lines are needed. Get your HP MFP setup to send a fax with no fax line. It only takes minutes to get set up.
 In this guide we will walk you through setting up your HP MFP to send faxes without an extra app or complicated setup. You just hit the Fax button, type in the number and the scanned document will be sent. There are a few things you need to do before you can start setting up your HP to send faxes.
In this guide we will walk you through setting up your HP MFP to send faxes without an extra app or complicated setup. You just hit the Fax button, type in the number and the scanned document will be sent. There are a few things you need to do before you can start setting up your HP to send faxes.
Pre-requisites:
- MFP Setup pre-requisites
- WestFax account
- Set up an email address as an allowed sender.
MFP Setup pre-requisites
There are a few things you need to have set up on your MFP before you get started. You may be the administrator or you may need an administrator to perform these actions. This article will not address these issues as one can google this information or have your admin set this up.
Pre-requisites:
- MFP must be connected to the internet
- MFP must have an Email server connected (usually used for Email Scanning)
- MFP must support Internet Fax
WestFax Account
Getting an account is easy. Review our HIPAA-Compliant Fax page and explore our plans.
Setup up an email address as an allowed sender
An allowed sender is an email address that is configured to send faxing via email. To add an allowed sender you need to have your account created (previous step) or have an existing account with WestFax.
Setup Email to Fax settings
In the https://home.westfax.com portal you go to Settings -> Fax to Email Settings and add the email address of your MFP or the email address that your MFP utilizes to send documents. MFPs can be configured to send from one account or can use the user's account. If you aren't sure ask your administrator.
Now you add the email address here and indicate if you want the return receipt sent to the sender when the fax is complete. Setup Email to Fax settings - Email address
If you have any questions or need assistance please contact us for more information.
HP Setup pages
We will have screenshots that match most users' setups. Your MFP may look different but the steps are the same.
First you will want tologin to the web interface on your MFP using the HP EWS. Again, if you need assistance please contact your admin.
Once you are logged in you will see several panels and pages. You will probably start on a page that looks like this.
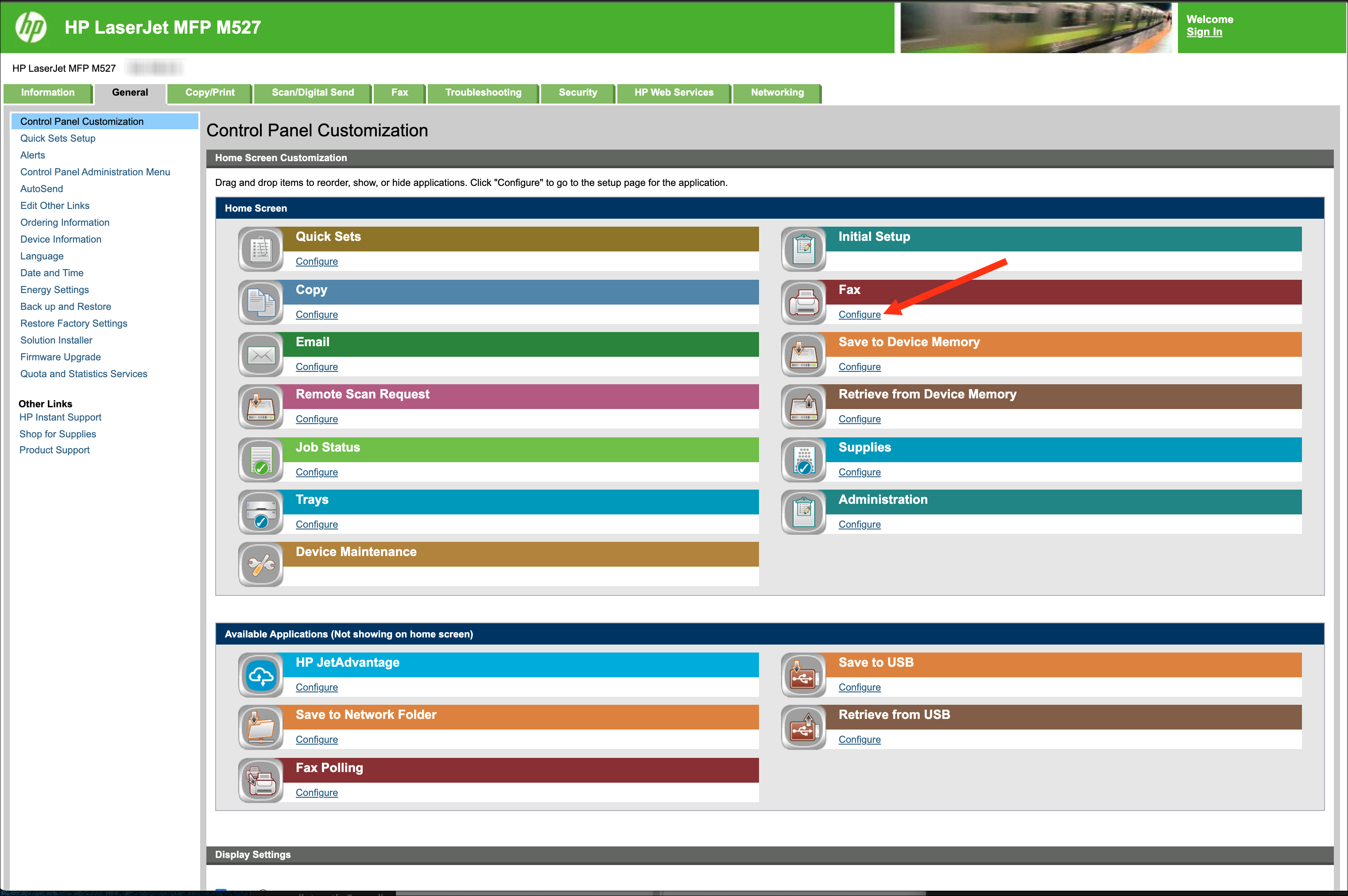
You will want to click on the Fax section CONFIGURE link. You will be taken to a page that looks like this:
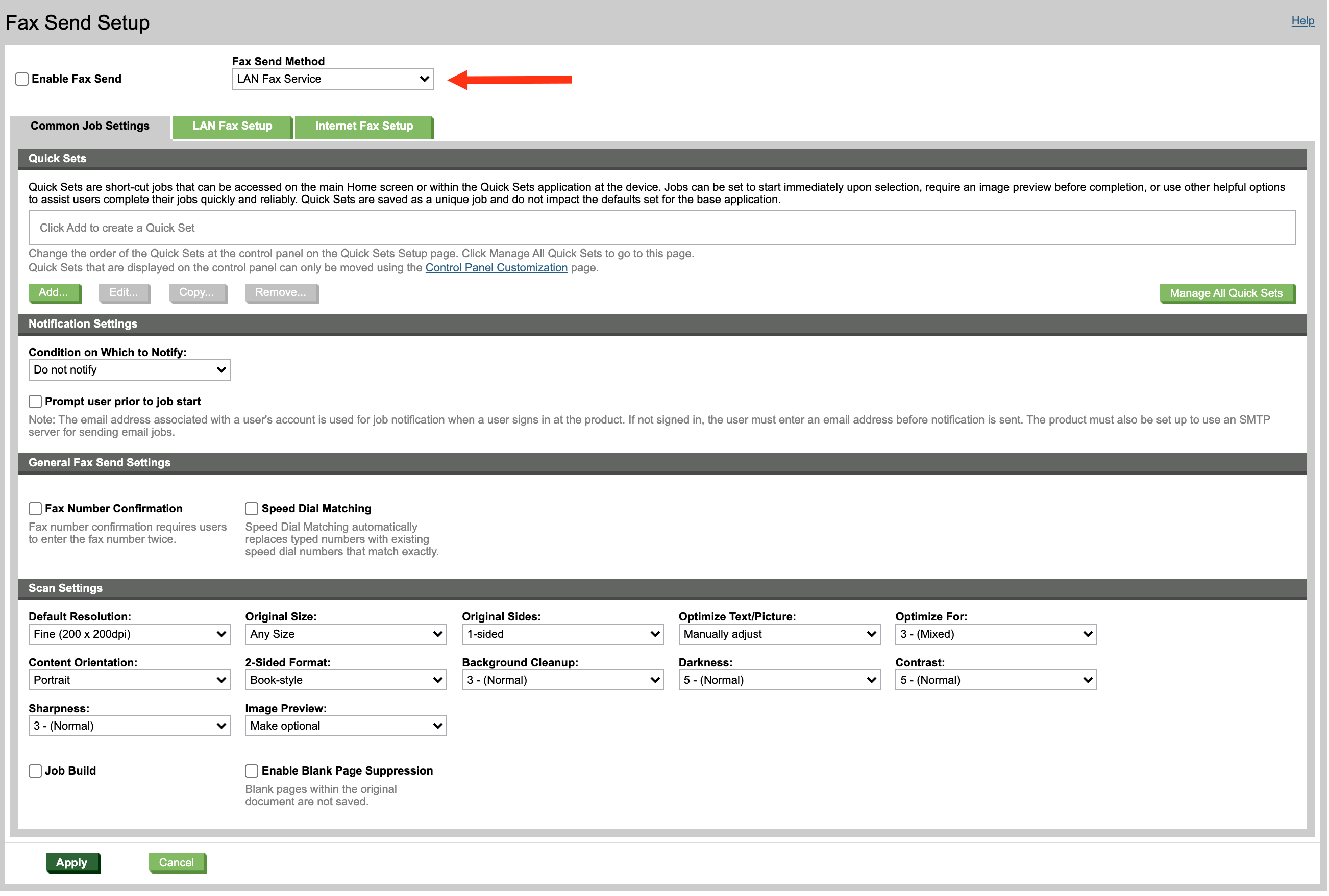
You will want to change the drop-down from LAN Fax Service to Internet Fax Service. Your settings will now update and look similar to this. The Red arrow is pointing to important settings you need to add. You will need to configure the SMTP server and make sure it is set to the same SMTP server you use for email. WestFax also offers a special email proxy you can use for an additional fee.
You will hit the Add button to set the SMTP settings. We are already setup but the next images will show you what it looks like:
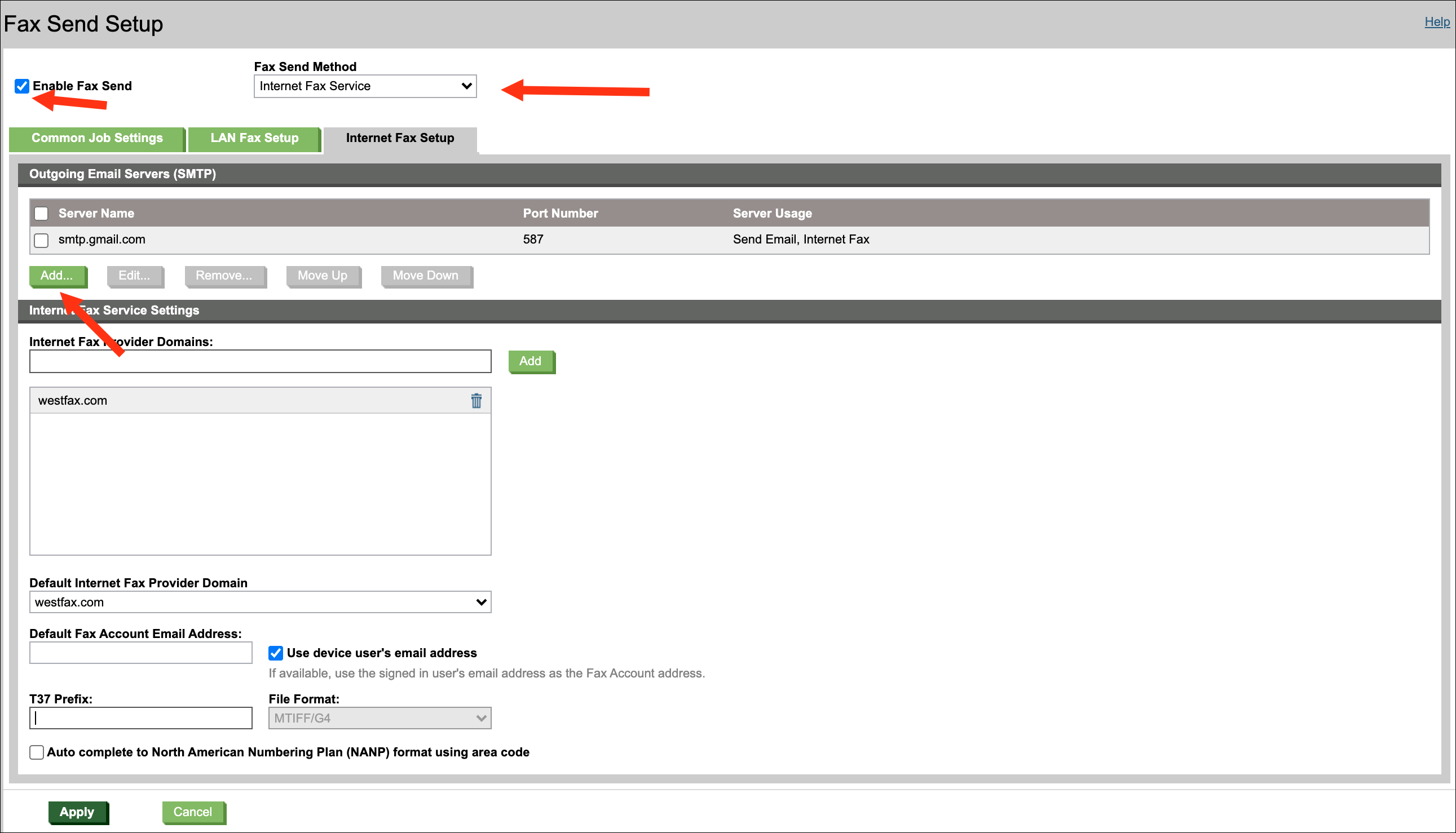
Just select the existing server or set up an SMTP server. Click Next.
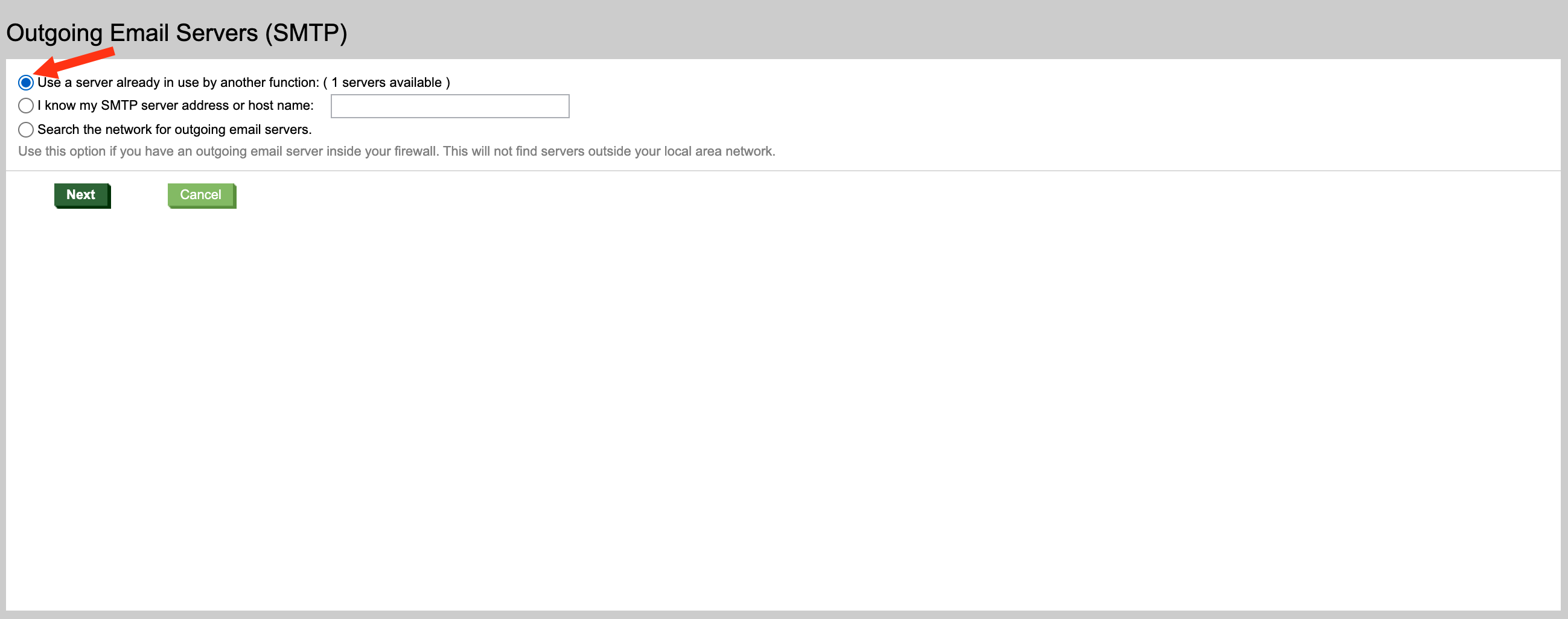
When you are done here click Finish
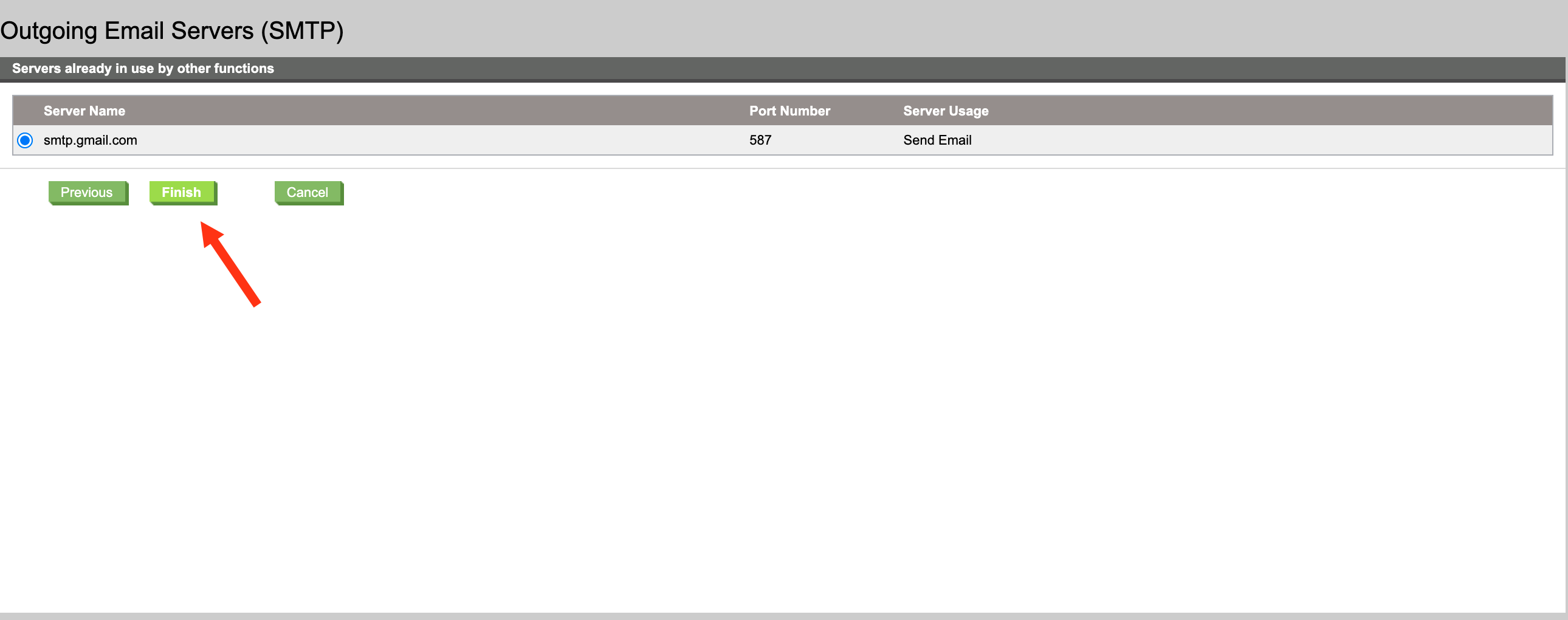
Now you can finish up by adding westfax.com to the Internet Fax Provider Domains list and click Add. You can also set the default from address for the Email to Fax settings. This is important because WestFax will send the fax from the fax number that has that email address set up as an Allowed Sender. You can allow the user's email to be used or have a hardcoded email address. If you aren't sure contact your system admin or contact us.
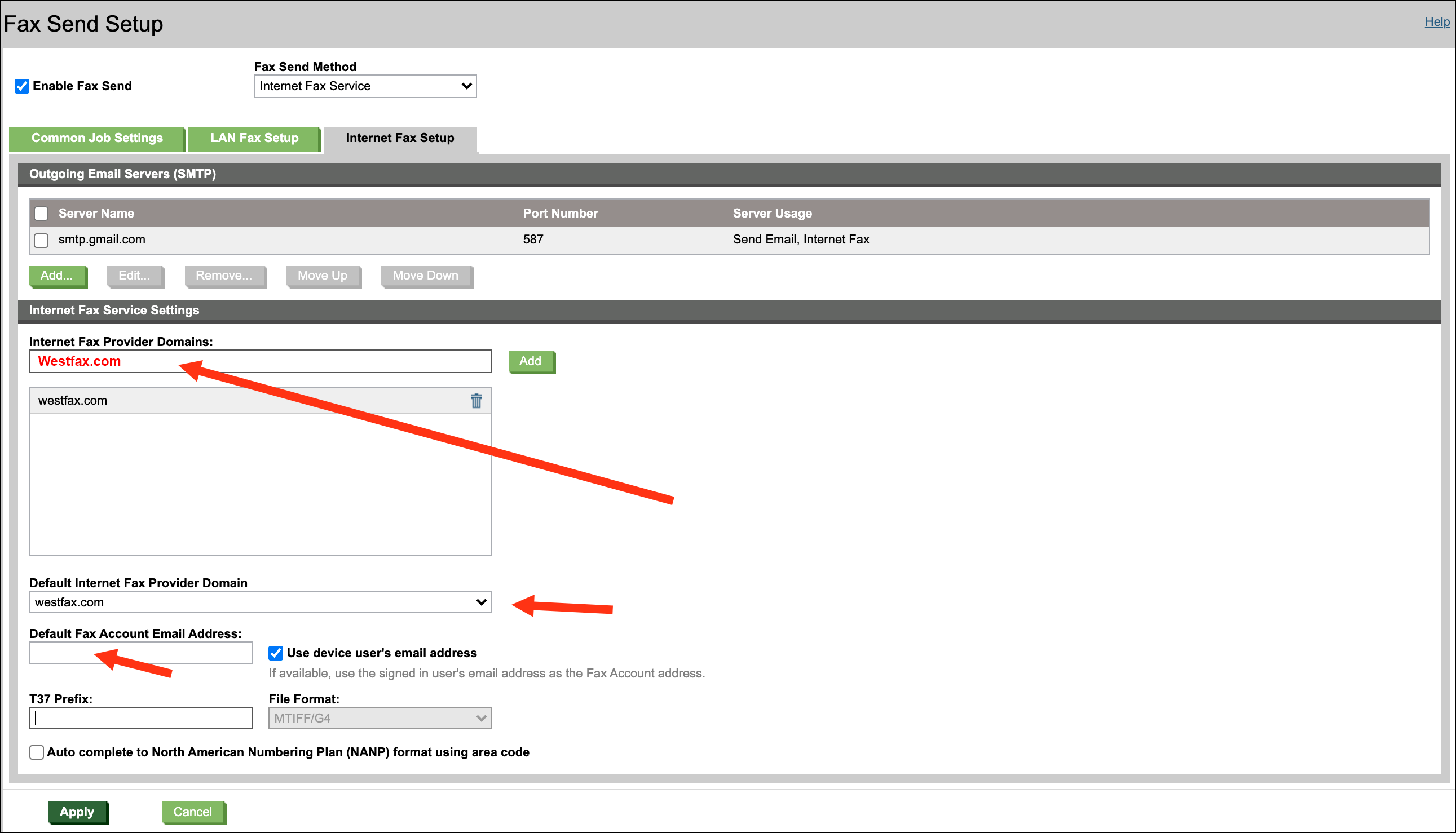
That's it!
Click the FAX button on the panel of your MFP, scan your document, enter the fax number, and click send. You are good to go!
Reach out to us today at 800-473-6208 or sales@westfax.com to learn more.