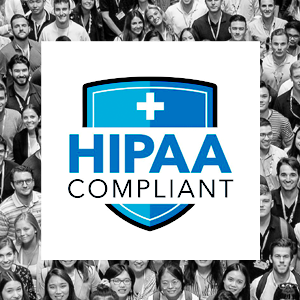Auto Print Faxes with PaperCut
Get your inbound faxing under control with PaperCut. Enable Email to Print to auto print faxes on the WestFax Hipaa cloud fax platform. PaperCut and WestFax together for the win!
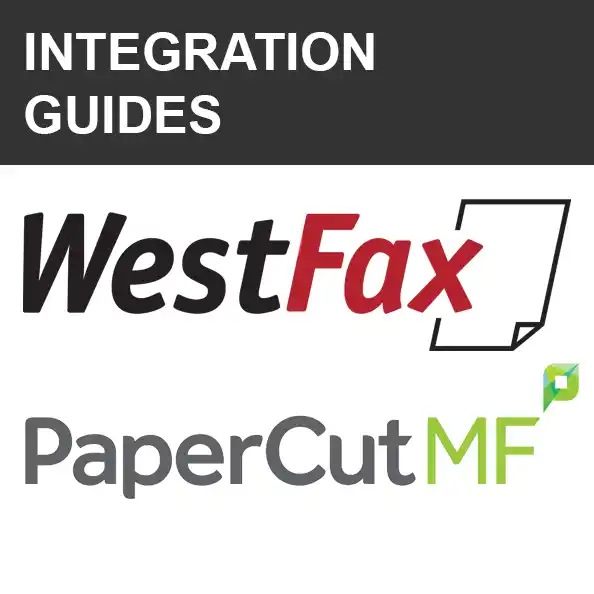
How to Enable Auto Print with PaperCut
Prerequesites:
- WestFax Account (get one today)
- Recent PaperCut MF or NG
- WestFax API Key (Call or Email us)
First you must enable PaperCut Email to Print Functionality
You must have PaperCut MF or NG for this functionality to work. It requires you to set up the Email to Print functionality on Papercut. Instructions on how to do this are available online here.
Settings you need to utlize for WestFax Emails to be delivered
You must make sure that you allow Anonymous/Guest printing. This is so that PaperCut doesn't send a verification email to our service asking us to click a link. (Hint: Our AI isn't going to click links;). You can set it to "Do Not Verify Sender. Respond with Job Confirmation" but you must add our email address as a user in your system for tracking purposes. The Anonymous / Guest User setup works best.
Configure your WestFax Inbound Notification emails
Ok, so you have your email address created for your printer(s). Now you need to configure your email notifications addresses. You do this by logging into the WestFax web portal and going to the My Account -> Fax to Email Settings
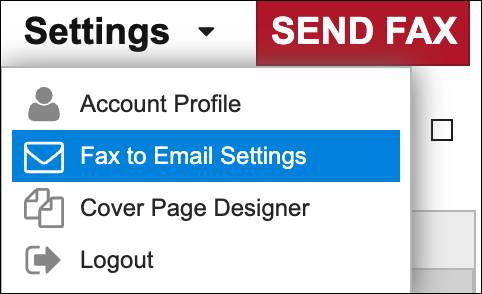
Now you want to go to the box that is labeled Inbound Fax Notifications.
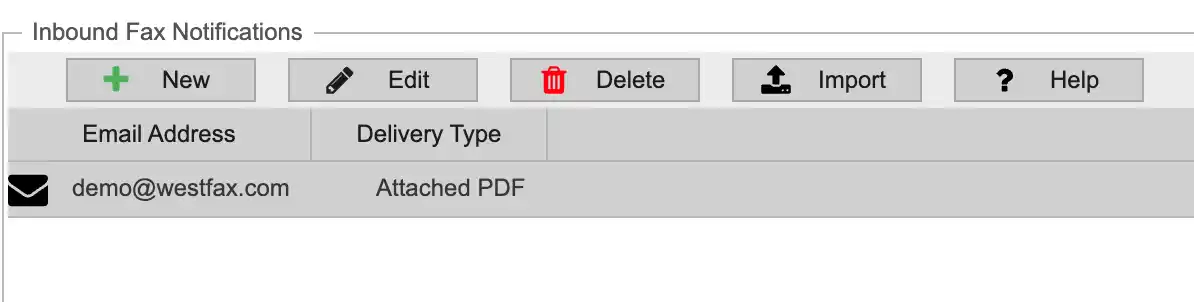
Add the email address you created above for the PaperCut Inbound Printer. Make sure you select the PDF attachment version.
Test the Integration
You should now send a few test faxes to yourself to make sure that the printing is working. You may have to troubleshoot the PaperCut settings if the fax isn't being printed. Having acccess to your mail server at an admin level may make diagnosing deliverability issues easier.
(Optional) There are a few PaperCut settings you should adjust
You should only make these changes if you know what you are doing. If you aren't sure reach out to your PaperCut support specialist or contact your PaperCut admin (if you aren't that person).
| Papercut Advanced Setting | Suggested Value |
|---|---|
| email-printing.attachment-min-image-bytes | Often emails have small images attached as part of the email signature or header, which users are not likely to want printed. To avoid printing these images, Email to Print ignores image attachments smaller than this value. The default value is 20000 bytes. Our Confirmation Emails have a WestFax Logo. It is small but you should set this setting to prevent it from printing. |
| email-printing.debug | Set this to Y to enable detailed logging of Email to Print emails received, emails sent, and how PaperCut is connecting to the email server. Turn off once you are successful to prevent log bloat. |
| email-printing.service-freq-secs | By default, PaperCut checks (poll) for new emails every 20 seconds. This config item can change the polling frequency. Less than 20 seconds is not recommended so as not to burden the email server. If this value is too large, users will find that sometimes jobs will take a long time to print. How long "too long" will vary between sites. |
| email-printing.imap-read-folder | By default, PaperCut looks at the 'Inbox' folder of the mailbox. This is usually the right setting for most mailboxes. When using IMAP as the protocol, emails can be from any folder on the mail server; so if you want to read emails from a specific folder (e.g. setting a rule to forward emails with attachments to a pre-defined 'PrintQueue' folder) you can set the folder name here. |
Questions? Contact us today at 303-299-9329 or Email us.