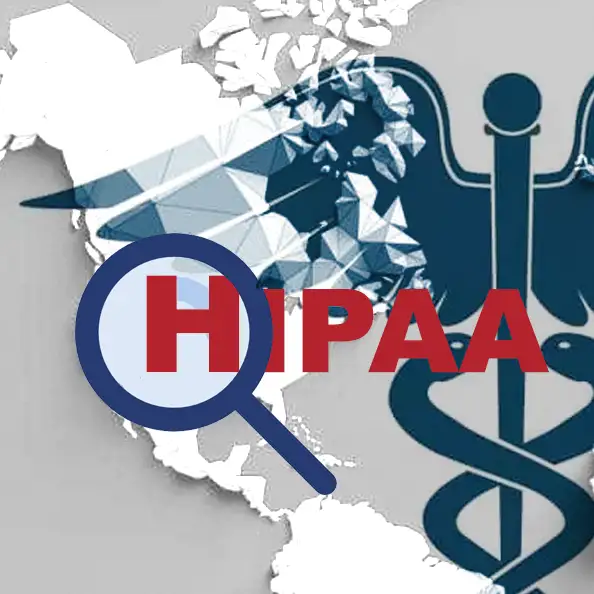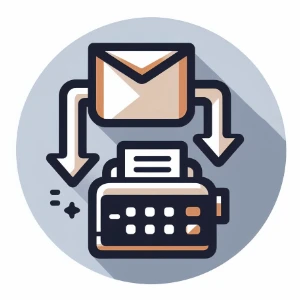How to Enable 2FA on your WestFax Account
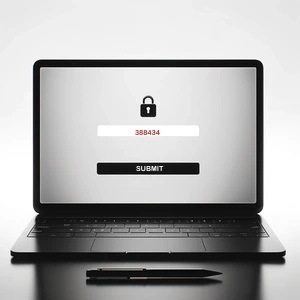 Here is our guide to enable two-factor authentication (2FA) on your WestFax account to add an extra layer of security to your communications. This article delves into the setup of 2FA, emphasizing its significance in protecting your data. Additionally, we provide step-by-step instructions for admins and users on how to activate and manage 2FA on their accounts.
Here is our guide to enable two-factor authentication (2FA) on your WestFax account to add an extra layer of security to your communications. This article delves into the setup of 2FA, emphasizing its significance in protecting your data. Additionally, we provide step-by-step instructions for admins and users on how to activate and manage 2FA on their accounts.
- What is 2FA
Two-factor authentication (2FA) is a security process in which users provide two distinct forms of identification to access their accounts. After entering the password, users receive a six-digit code via email, which they must enter to complete the login process. This method ensures that even if someone else knows the password, they still need access to the user's email to log in, enhancing the security of the account.
- Why is it important
The importance of 2FA lies in its ability to add a significant layer of security, making unauthorized access much harder. Even if a password is compromised, 2FA requires a second form of verification, thereby protecting sensitive data from breaches. It's especially crucial as data breaches and identity theft become more common, helping to maintain user trust and comply with data protection regulations.
- SSO considerations
Single Sign-On (SSO) simplifies access to multiple applications by using one set of login credentials, often enhanced with built-in two-factor authentication (2FA). Implementing additional 2FA for individual applications when SSO is already secured with 2FA can be redundant and cumbersome for users. SSO's integrated security measures are designed to streamline the authentication process while maintaining robust protection across services, making further 2FA unnecessary and potentially disruptive to user experience.
- Challenges with Shared Logins
When multiple users share a single login, typically through a departmental email address, implementing email-based two-factor authentication (2FA) presents unique challenges. Since the 2FA code is sent to the shared email, users without direct access to this email cannot retrieve the code, thereby preventing them from logging in. This setup can hinder accessibility and efficiency, particularly in environments where rapid access is necessary or when users are operating remotely. It’s crucial for organizations to consider to restructure access management to ensure that all authorized users have the ability to independently verify their identity without compromising security.
- Steps for the Administrator
Log into the Admin portal at https://admin.westfax.com.
You will see four boxes. Click on the "Account Admin" box.
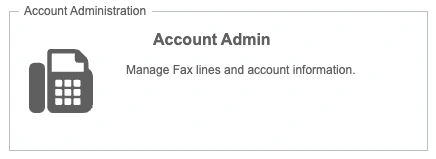
Select the Dropdown labeled MFA Policy. There are three choices:
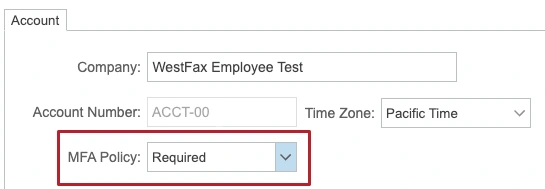
Disabled: The default setting. No 2FA is required to log in.
Optional: This allows users to decide whether to use 2FA or not to log in to the WestFax Portal.
Required: A user will be prompted to add and use 2FA on the next login to the WestFax portal, and the user cannot disable 2FA.
Users will now be able to utilize 2FA. If you have selected "Required," all users from that point on must configure 2FA.
- Steps for User
Setup (When Administrator has set it to required)
Users will be shown partial email address 2FA was sent to.
A code was sent to the user's email.
They will validate with the 6 digit code sent.
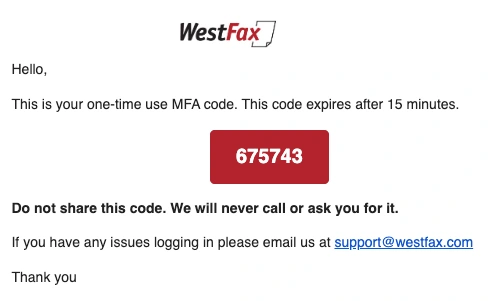
Setup (When Administrator has set it to optional)
Login to home portal.
Go to My Account.
Go to My Profile.
Click Configure 2FA.
Enable it by following the steps.
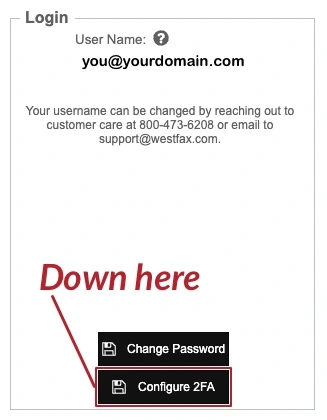
Disabling 2FA or Changing Email (Basically same steps as above)
Login to home portal.
Go to My Account.
Go to My Profile.
Click Configure 2FA.
Change Email or Disable 2FA (If administrator has made it optional).